What can I link to?
• Internal web pages - Link to pages on your one website.
• External web pages - Link to pages on another different website.
• Link to Files - Link to new documents or existing documents
• Link to an Email Address
• Linking Images - Link images to Internal or external, documents, and other images
• Link to "Headings" - Link to Headings on a page (like this link does)
Internal web pages
Add a link on one page to another different website. Here is how to do that.
- First, go to and edit the page that you want to add the new link to.
- Type in and select the text (click and drag the mouse across the text to select it) you want to be linked like "Click Here to go to ".
- A black bar will display above the selected text. Click the "Link" () icon.
- The black bar will adapt with options specifically for linking.
- Type in the title of a page (or document) into the search box. As you start typing, a list of possible pages and documents will display. Select the appropriate page (or document) from the list.
- On the black bar click the white Confirm check mark icon ().
- Finally, Publish the page.
External web pages
Add a link on one page to another different website. Here is how to do that.
- First start by going to and finding the page of another website you wish to link to and copy it's Website URL (or web address) .
- Next, go to and edit the page that you want to add the link to.
- Type in and then select the text (click and drag the mouse across the text to select it) you want to be linked.
- A black bar will display above the selection. Click the "Link" () icon.
- The black bar will adapt with options for linking.
- Then paste the previously copied URL (web address) into the white search box.
- On the black bar click the white Confirm check mark icon ().
- Finally, Publish the page.
Link to Files
Add a link on one page to another page or your website. Here is how to do that.
- Go to and edit the page that you want to add a link to.
- Type in and then select the text (click and drag the mouse across the text to select it) you want to be linked.
- A black bar will display above the selection. Click the "Link" () icon.
- The black bar will adapt with options for linking. Select the first white Upload icon ().
- A new popup will display. Click in the center to "Select Files to Upload".
- Find the file on your device or computer and open it.
- Click the Upload button in the bottom right of the pop up box.
- The pop up will close. On the black bar click the white Confirm check mark icon ().
- Finally, Publish the page.
Link to an Email Addresses
Add a link to an email address. Here is how to do that.
- Go to and edit the page that you want to add a link to.
- Type in descriptive text like "Email Us" and then select the text (click and drag the mouse across the text to select it) you want to be linked.
- A black bar will display above the selection. Click the "Link" () icon.
- The black bar will adapt with options specifically for linking.
- Type (or paste) into the search box the email address you want to link to.
- On the black bar click the white Confirm check mark icon ().
- Finally, Publish the page.
Linking Images
Link images to internal pages, external pages, documents, and even other images.
You can link images on your website to a web page, document, or a larger version of the same image. We will assume you have already followed the instructions to add an image to the page.
- Go to the page that has the image you wish to add a link to and edit the page.
- Click on the image and a black tool bar will show either above or bellow the image.
- Select the white pencil icon () to edit the image.
- In the image editor, locate the Link text box. This box offers you the following four options:
- Select an existing file or Page:
In the Link text box, type in the title of a page, or document you have already uploaded. As you type a list of possibilities will display. Select the appropriate page or document from the list. - Upload a new document or image to link to:
- To the right of the Text box is an upload icon (). Select this icon to start the process of uploading a new file.
- A new popup will display. Click in the center to "Select Files to Upload".
- Find the file on your device or computer and open it.
- Click the Upload button in the bottom right of the pop up box.
- The pop up will close and the file name will display in the Link text box.
- Copy and Paste a website URL:
Locate the page of another website you wish to link to and copy it's Web URL or address. Then simply paste it into the Link text box. - Link to an Email:
In the Link text box, type in "mailto:" followed by the email address without spaces.
Like this: mailto:support@adventistchurchconnect.com
- Select an existing file or Page:
- Finally, click the blue Submit button and then Publish the page.
Link to page "Headings"
You can link to a "Heading" on either the same page or another page. This allows you to link to specific parts of a page. We have broken this up into three sections to make it easier to follow:
A. Create a "Heading"
B. Copy Your Heading Link
C. Link to the Heading
A. Create "Headings"
linking to a heading requires that the section of the page you want to link to must have a style of "Heading" added to some text like a title of a part of the page. Here's how to do that:
- Start by identifying and adding a title to a section of the web page.
- Select the title (click and drag the mouse across the text to select it).
- A black tool bar will display above the selected text. Click the first (probably "Normal") drop-down option and select a heading size that you wish.
- Then publish the page.
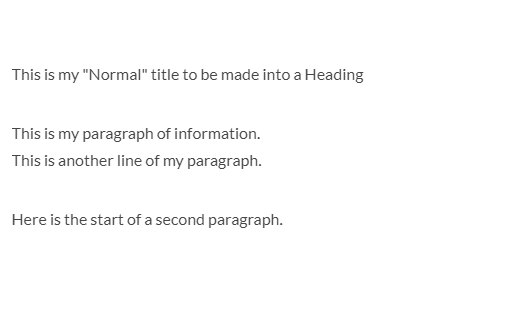
B. Copy Your Heading Link
To link to a heading we need to capture its special address. You will want to be sure of the following three things:
1. Be logging into your website.
2. Be on the page with the heading
3. You should NOT be editing the page.
Hold (hover) your mouse over the Heading and pound symbol (#) will show at the end of the Heading. Click directly on the the pound symbol (#) that displays. Then, copy the website address.
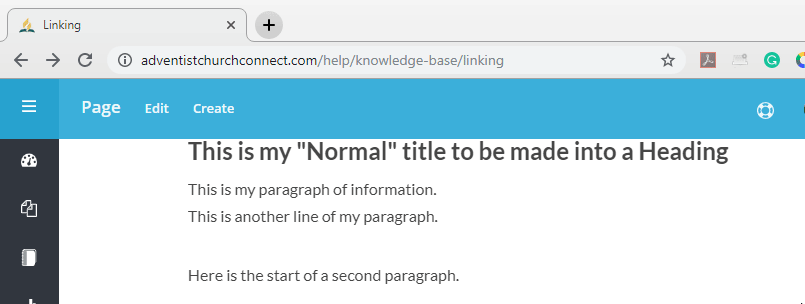
C. Link to the Heading
Now that we have the address for the Heading we can link to the heading. Here is how that is done.
- Go to and edit the page where you want to add a link to the Heading.
- Type in some descriptive text and then select it (click and drag the mouse across the text to select it).
- A black bar will display above the selection. Click the "Link" () icon.
- The black bar will adapt with options for linking.
- Paste in the previously copied Header link.
- On the black bar click the white Confirm check mark icon ().
- Finally, Publish the page.
Adding a Link to Your Website Navigation
Another great location you can add files to is a forwarder page that people can navigate to and be sent to a destination that you predetermine. An example of this is your Online Giving on your website navigation.
- Go to Pages on the black bar on the left hand side of your website when you are logged in.
- Add a new page by clicking on the blue Add Page button in the top right corner.
- You will then be prompted to choose a page type. Select Forwarder
- Give the page a title and then in the bar that says URL you can either paste in a destination URL or if you want to upload a file you can click on the blue cloud next to the URL field to upload a file.
- Choose your Parent Page from the drop down list. To show on the navigation you will want to choose "Home" or to show as a drop down to one of the main navigation pages you can select one of the other pages that are aligned farthest left just like Home is aligned left.
- Save and go to your home page to see the results.
To edit this and replace that file
- Go to pages
- Find that page and hit edit
- Repeat steps 4 and 5 above
